こんにちは。「ガウ」です。
iPhoneやiPadを使っているときに、英文字の大文字を連続で入力したいことってありませんか。
- ユーザIDを入力する
- パスワードを入力する
- クレジットカードの名前を入力する など
そんな時は「Caps Lock」が便利ですよ。
この記事ではiPhoneやiPadで大文字を連続で入力する「Caps Lock」の設定方法を紹介します。
Caps Lock
iPhoneやiPadで「Caps Lock」を有効にすると、英文字の入力が全て大文字になります。
「Caps Lock」を有効にする方法は、キーボードの左下にある「⇧」を素早く2回タッチします。
そうすると「Caps Lock」が有効になって、再度「⬆︎」をタッチするまで、入力する英文字が全て大文字になります。
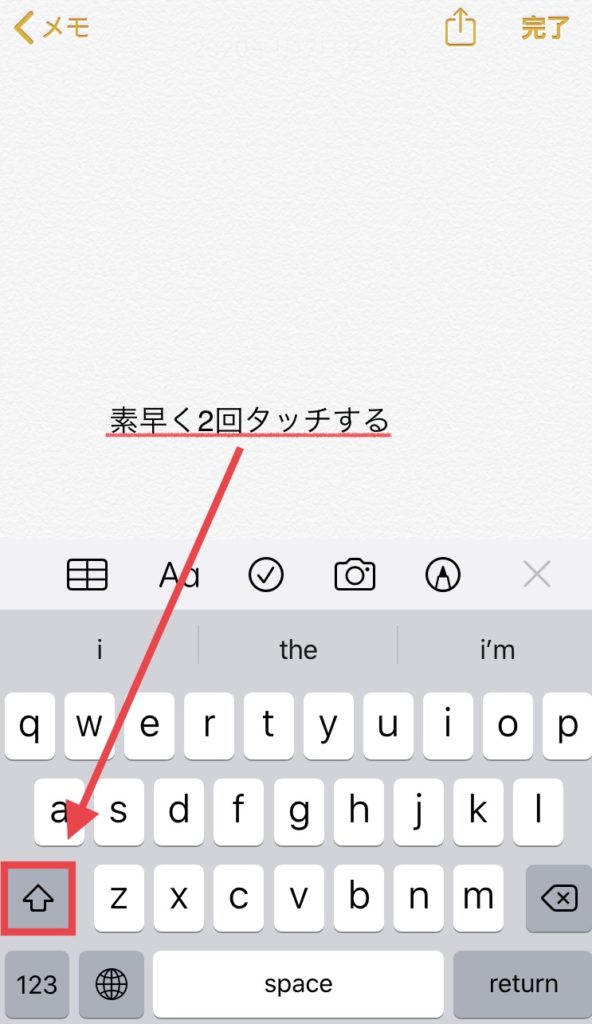
①キーボードの左下にある「⇧」を
素早く2回タッチ
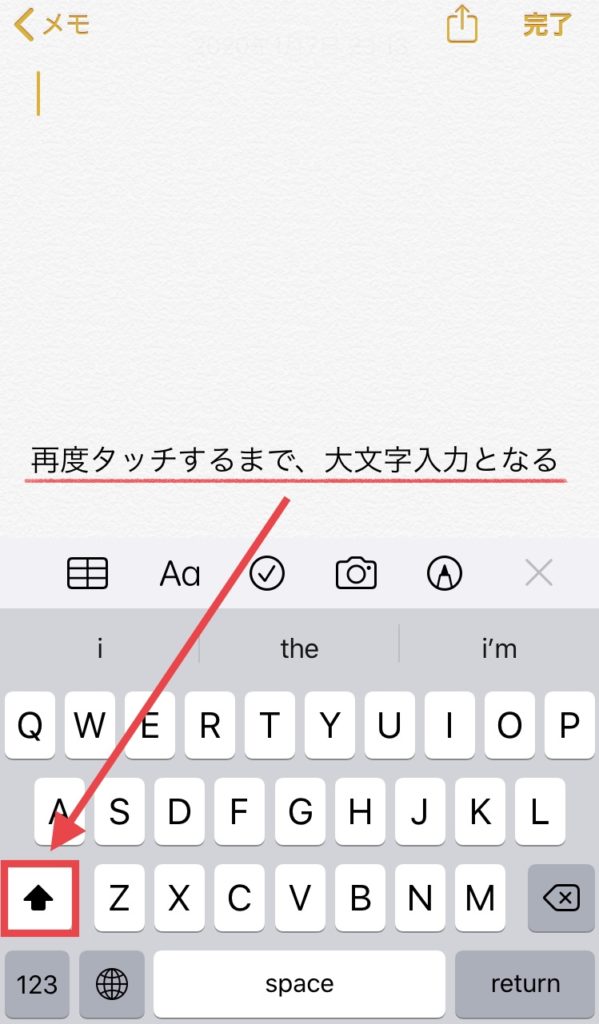
②再度「⬆︎」をタッチするまで、
入力する英文字が全て大文字になる
ちなみに、下のキーボードでは「Caps Lock」は使えません。
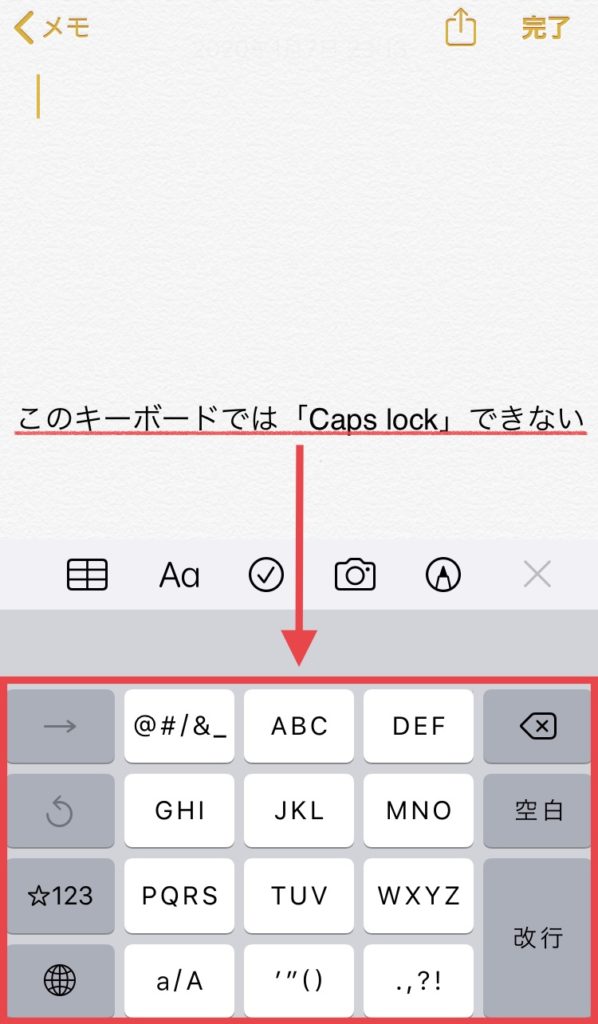
左のキーボードでは、「Caps Lock」を使用できない
「Caps Lock」を使用する場合は、左下の「地球」みたいなマークを何回か押して、キーボードを変える。
Caps Lock機能をONにする方法
キーボードの左下にある「⇧」を素早く2回タッチしても「Caps Lock」が有効にならない場合は「設定」を確認してみてください。
「設定」→「一般」→「キーボード」→「Caps Lockの使用」をON
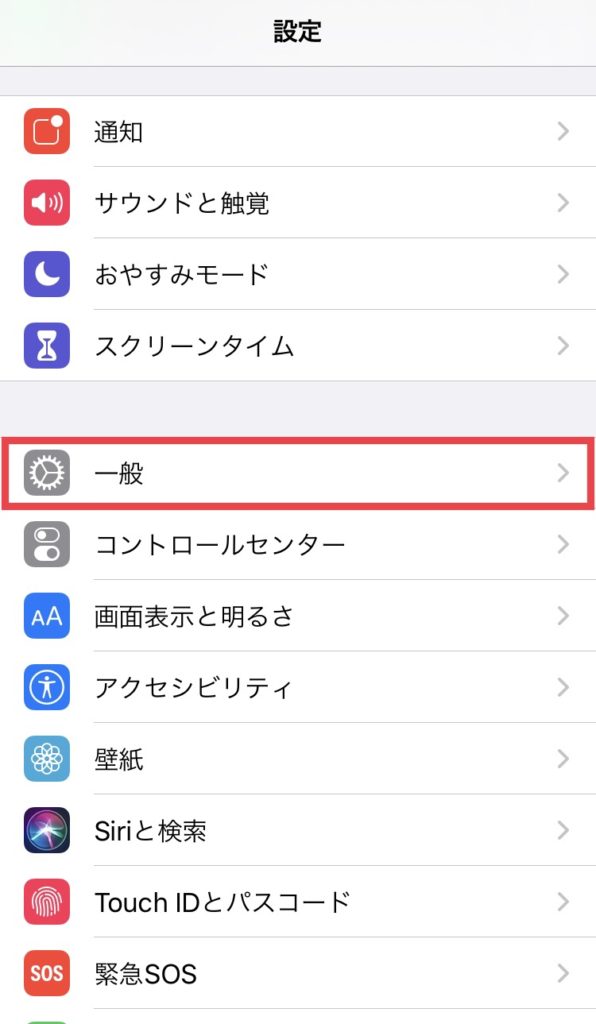
「設定」画面の「一般」を選択
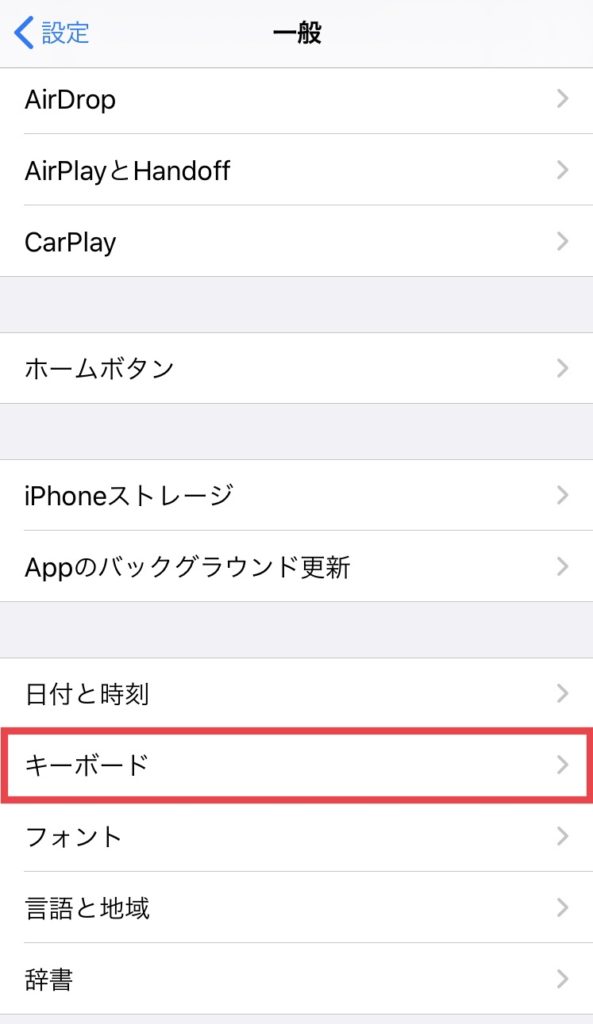
「一般」画面の「キーボード」を選択
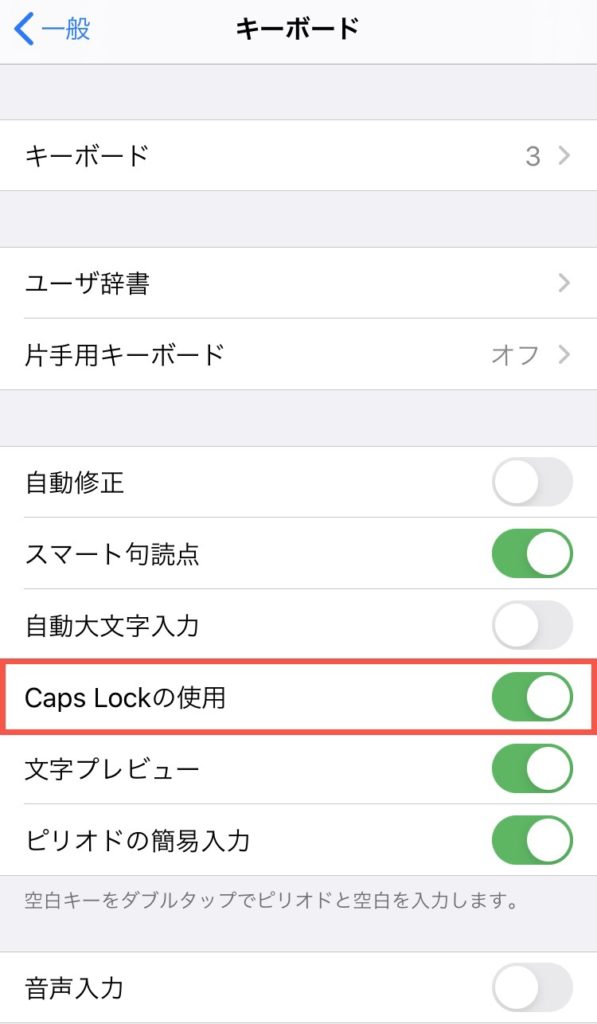
「キーボード」画面の「Caps Lockの使用」をONにする
(画像はONの状態)
まとめ
「Caps Lock」機能を使わないと、大文字を入力する際は、一回一回左下の「⇧」をタッチする必要があります。
「Caps Lock」機能を使用すると、その手間が省けますので、少しでも入力を早くしたい方は、iPhone、iPadの「Caps lock」機能を使ってみてはいかがでしょうか。



コメント