こんにちは。「ガウ」です。

書類を電子化したいんだけど、スキャナー使うのは面倒くさい。
スマホアプリで簡単に取り込めないの?
iPhone、iPadユーザなら、純正のメモアプリで書類を取り込むことができます。
スキャナーを使うよりも早く書類を取り込むことができるので、今回はiPhone、iPadの純正メモアプリによる書類スキャンの方法を紹介します。
少しでも参考になればうれしいです。
書類スキャン
書類を撮影してスキャンする機能です。
書類中の文字を認識するOCR機能はありませんが、十分使えます。
僕の場合、捨てるか悩む資料などを取り込んで、断捨離する際に使用しています。
まずはメモアプリを起動して、新しいメモを作成してください。
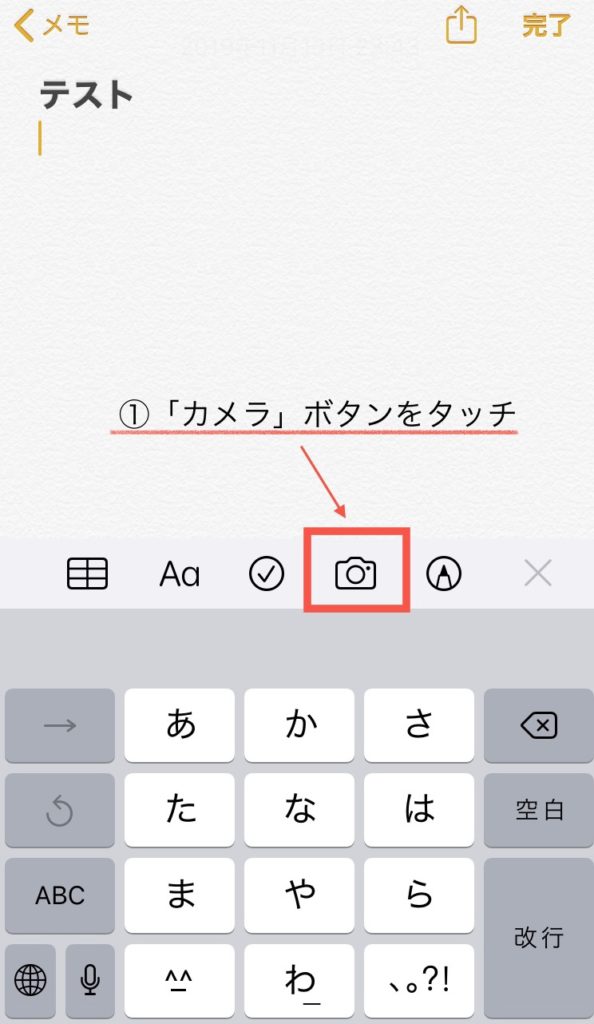
①「カメラ」ボタンをタッチします。
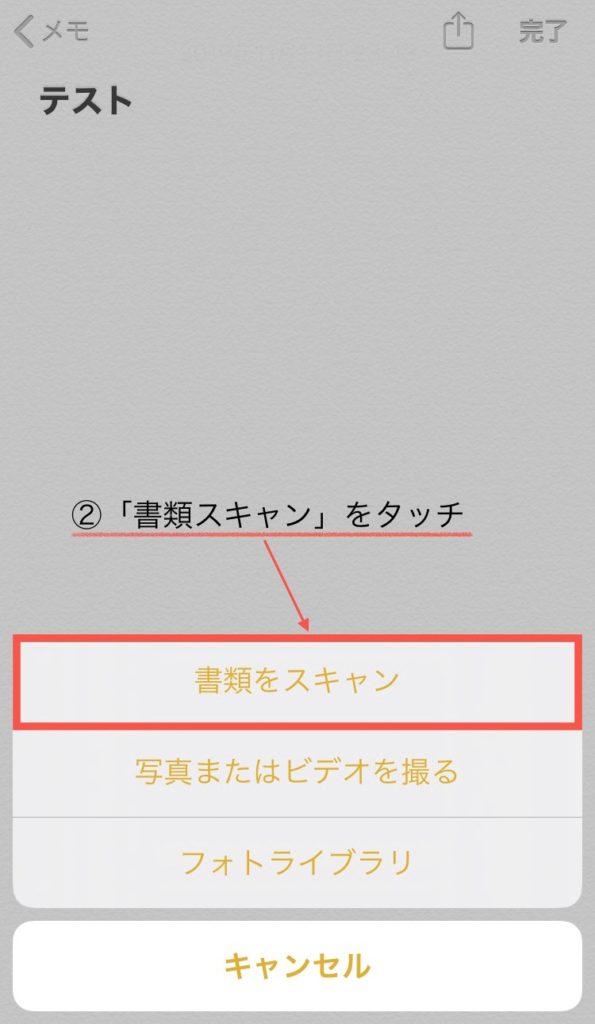
②「書類をスキャン」をタッチします。
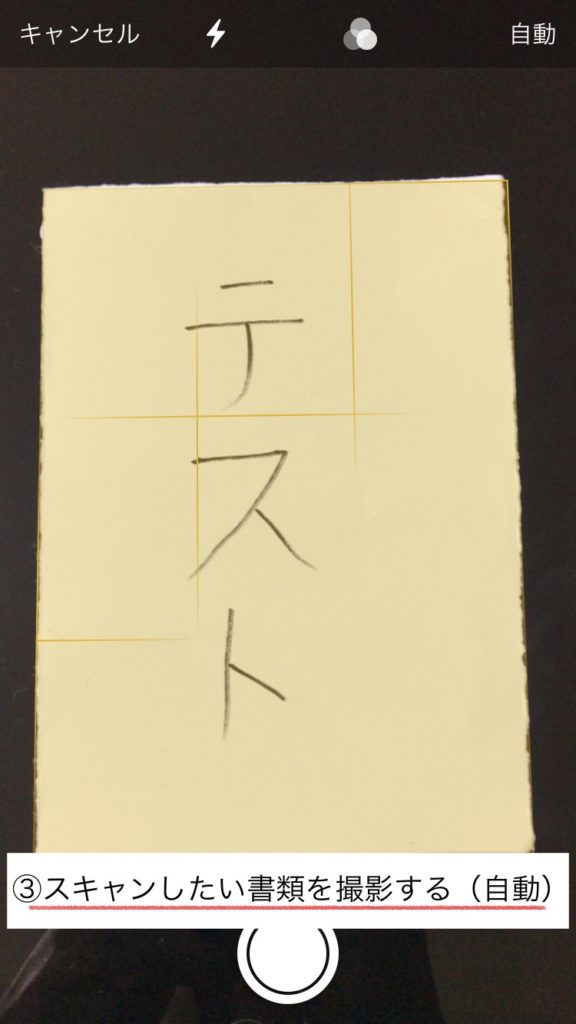
③スキャンしたい書類を撮影します。
画面内に書類を写すと、自動で認識して撮影します。
書類と異なる色の背景にすると認識しやすいです。
(白い紙だと黒っぽい背景)
撮影後に書類を変えることで、複数枚を連続で撮影することもできます。
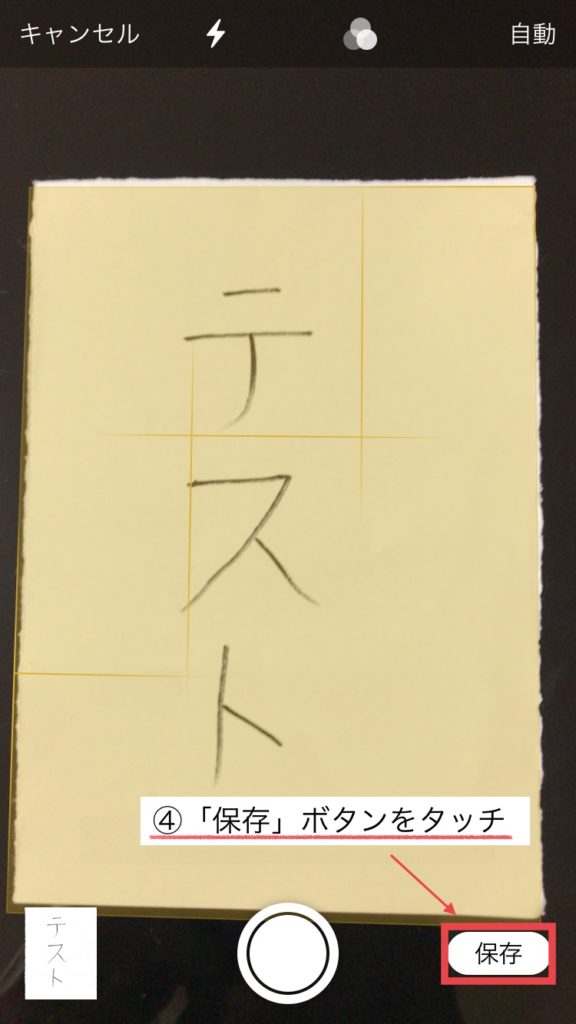
④「保存」ボタンをタッチします。
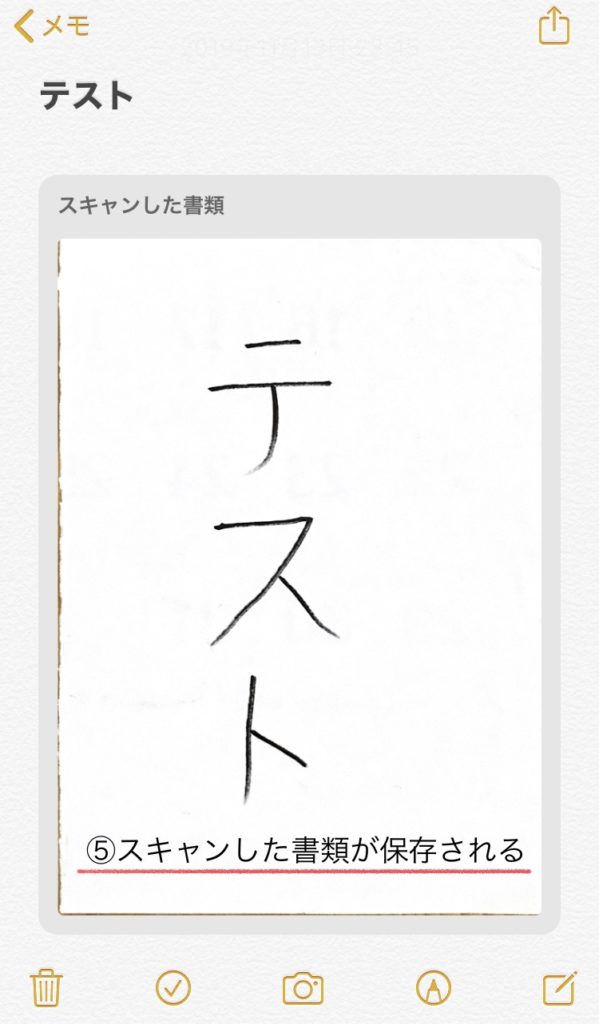
⑤スキャンした書類が保存されます。
まとめ
今回紹介したiPhone、iPadの純正メモアプリによる書類スキャンは、スキャナや他の書類スキャンアプリに比べて、以下のようなメリットデメリットがあります。
iPhoneやIPadがあれば、無料ですぐに使える
スキャンが早い
自動で書類を認識して、撮影してくれる
画質はスキャナーの方がよい
OCR機能がない
僕みたいに、捨てようとしている書類を取り込む程度なら、純正メモアプリの書類スキャンで十分でした。
皆さんもiPhone、iPadで書類を電子化して、捨てられない資料などを断捨離してみてはいかがでしょうか。
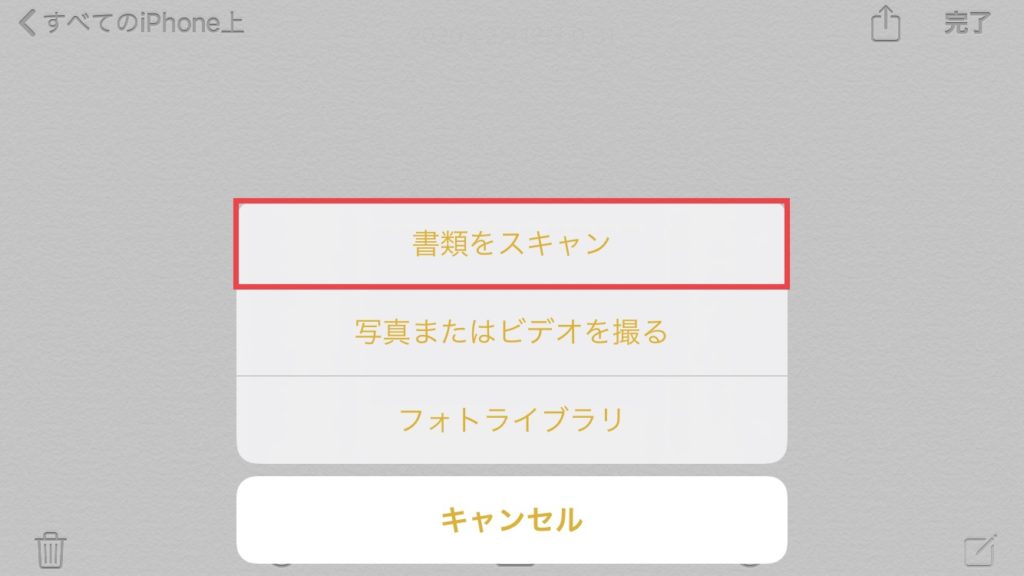


コメント